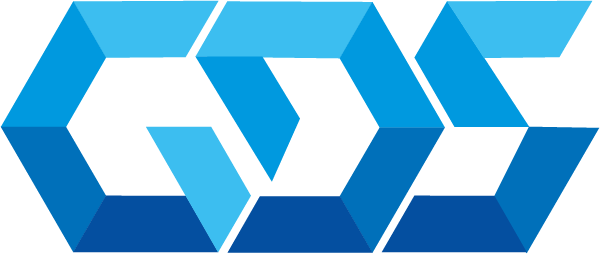In this post we are going to create an Azure user account for free step by step, also I will show you how to get 200 dollars in credits so you can start to use Azure Cloud for free. You may require a credit card to be able to open a user account, however, if possible to use Azure cloud without one, I will explain later how to do it.
Let’s see how to open an user account, first thing to do is go to the Azure website: https://azure.microsoft.com and follow the next steps:
First, go to create free account;
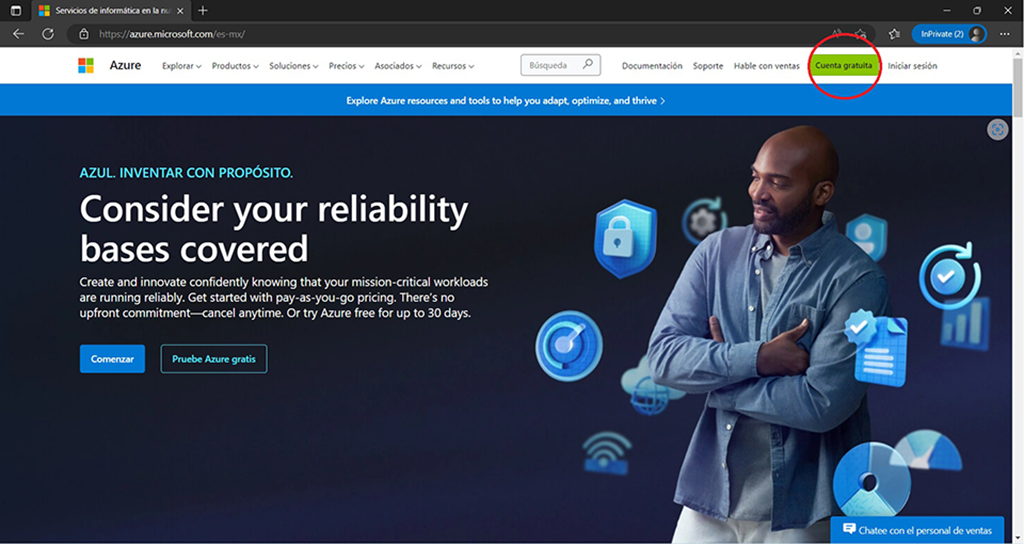
Click on get started for free;

And then we create a Microsoft account, if we already have it, we can log in;

Accept the use policies;
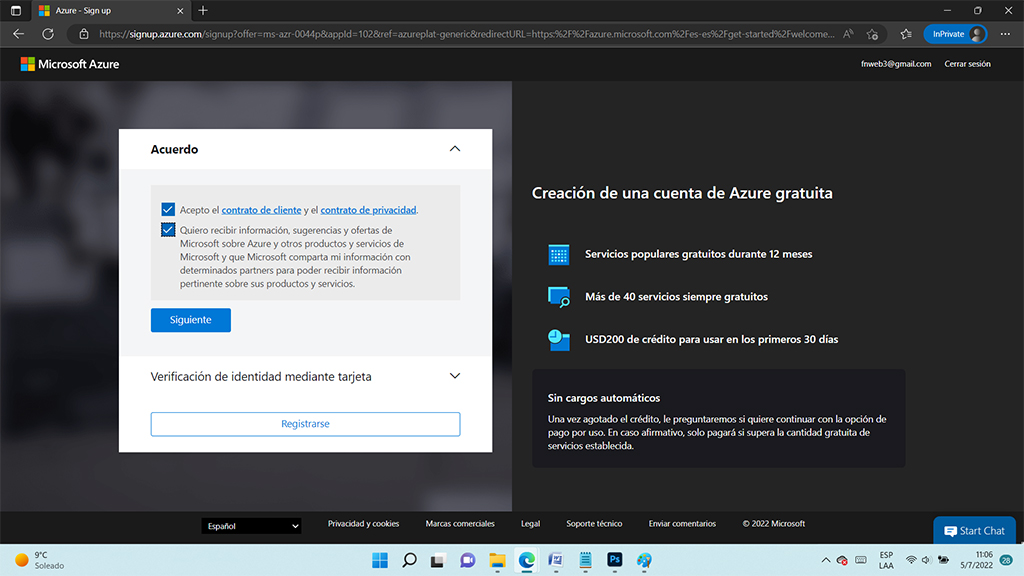
Add a phone number for the validation, wait a couple of seconds and you will get a verification code;
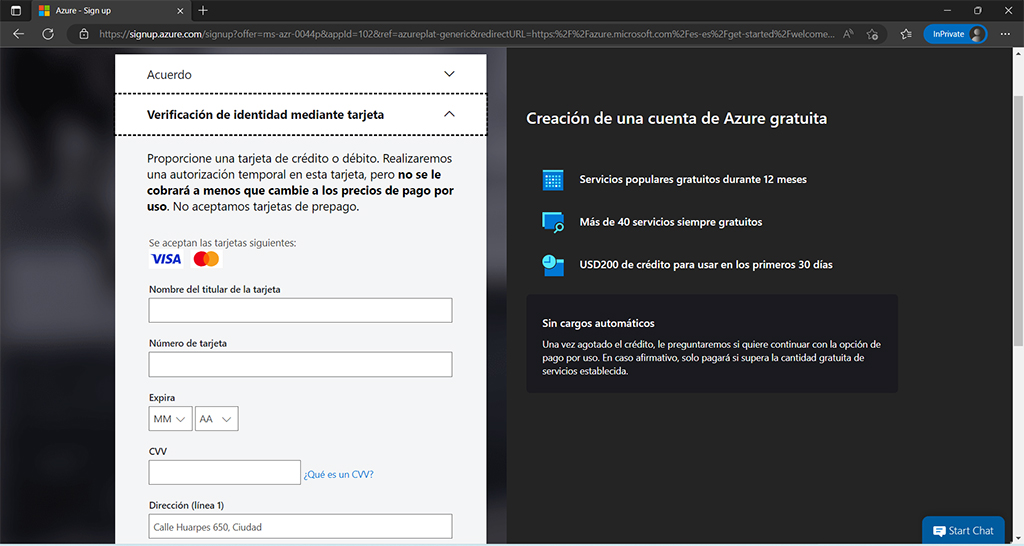
As a last step add the information of your credit card, you will not be charge during the creation of your subcription, however, you can cancel the subscription at any time.
Congratulations your user account should be created, to verify the status of your subscription go to the Azure portal.
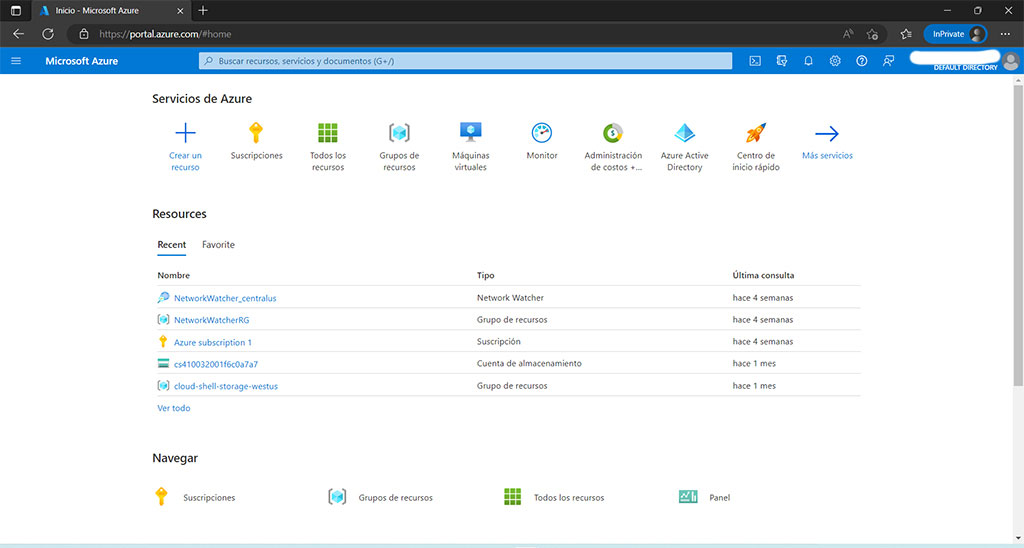
Select the Subscriptions option, and we should see the status of the subscription, now you can start to use the services of Azure Cloud;
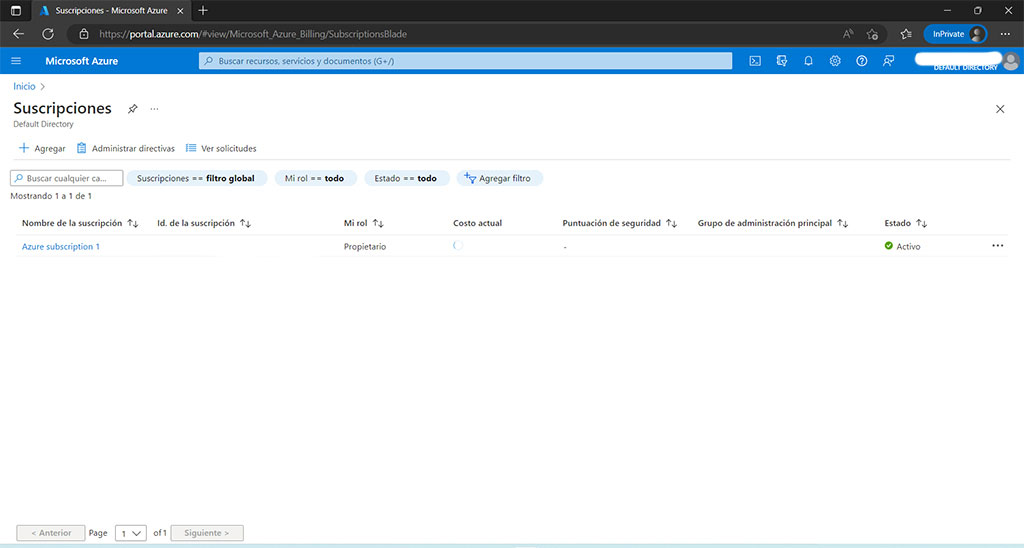
Create Azure account with free credits
For educational terms, Microsoft provide us two ways to create free accounts with credit of 100 US dollars, although it has limitations in the services it allow us the possibility to learn and practice in the platform, the options are Microsoft Azure for Students: Starter and Azure for Students
- Azure for Students: Starter
To create the user account you have to go to the website Microsoft Azure for Students: Starter, we require to have an email address with an url domain ending with .edu, and then click on request now;

Microsoft Azure for Students Starter is available to accredited students at no cost, commitment, or time limit. Later you can have access to more services, if you want, but from today you can host your applications and websites with all the power of the Microsoft cloud and for free.
*Costs are limited when providing access to Azure services with a free tier of service usage. For more details on Azure pricing, visit our pricing page.
Microsoft Azure for Students Starter is available to students only. You must prove that you are 13 or older if you reside in the United States and 16 or older if you reside in another country.
In addition, you must prove your academic status with the email address of your school (or Shibboleth, if the school admits it). This offer is not available for use in massive open online courses (MOOCs) or other professional courses of for-profit organizations.
This offer is limited to one Microsoft Azure for Students Starter subscription per eligible customer, is non-transferable, and cannot be combined with other offerings, unless permitted by Microsoft. Microsoft may terminate the offer in its sole discretion. Other restrictions may apply.
Now we can check if the student account is active and how many credit are available here.
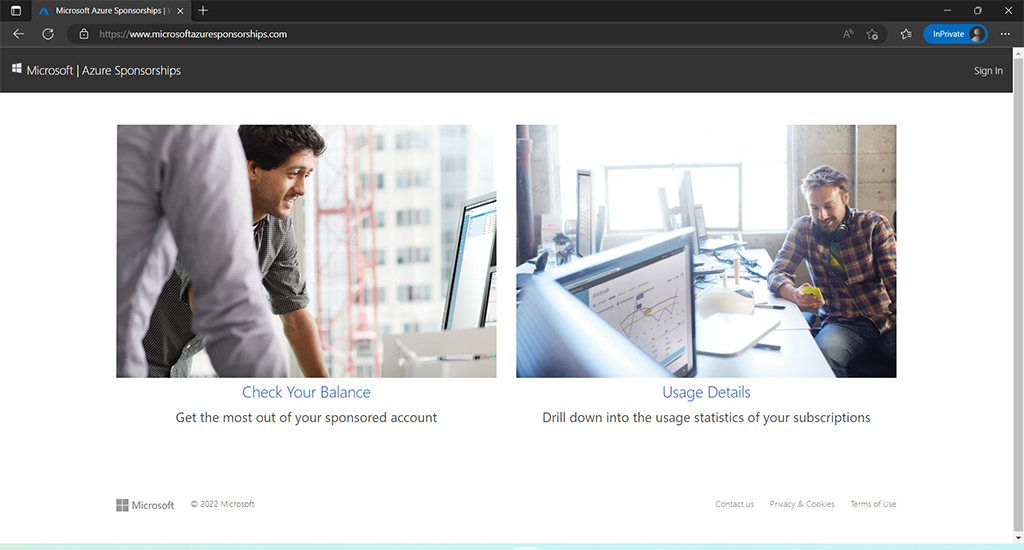
We can check the status of the account, if it is active, you have finished successfully and you can start to use the Azure platform, however, if in the case your educational institute is not within the Azure Sponsorships program, it will appear in the panel as Sponsorship is not active, in that case, you can only enter the Azure portal without being able to deploy services, despite being a starter account allows you to know the platform and navigate through it.
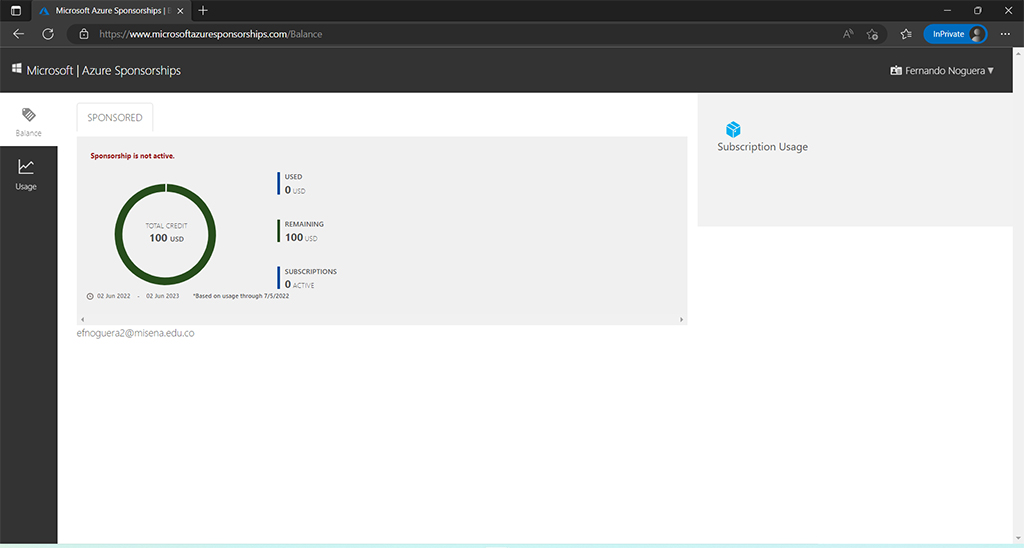
2. Azure for Students
Unlike the previous one, this account give us more free services that we can use, to create this user account we have go to Azure for Students, in the same way, you’ll need an email with extension .edu .
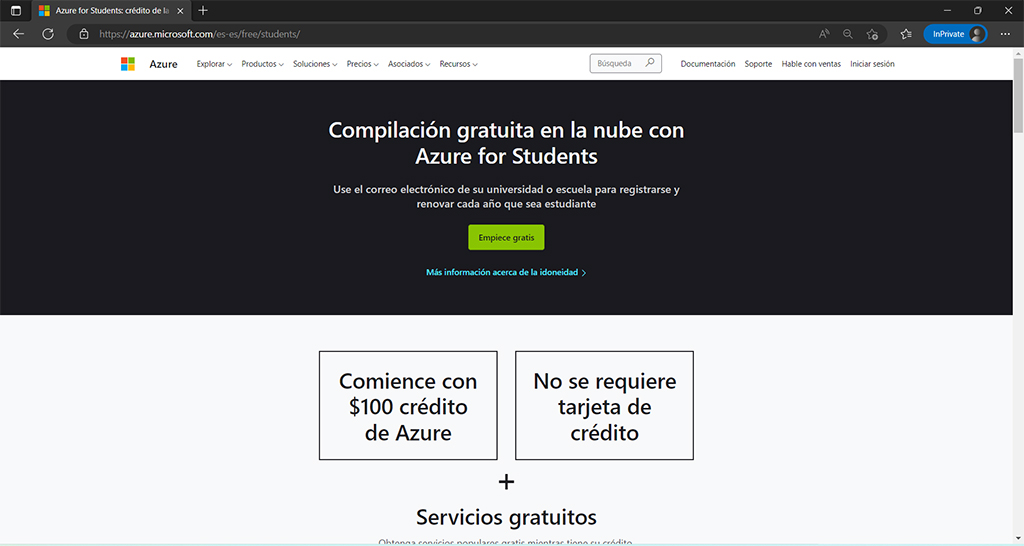
We perform the same procedure as above, although, the two accounts are student differs in the limitations that the Starter version has, this option is interesting for people who want to start with Azure, if you want to know more about the training provided by Microsoft you can find it here Azure Portal.
Contact us for more information or visit our blog.