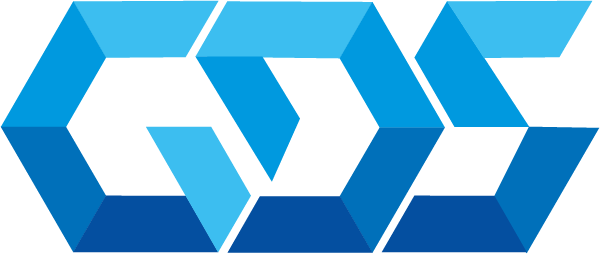The rapid development of artificial intelligence (AI) and natural language processing (NLP) technologies has led to the widespread adoption of chatbots for customer service, automation, and business process improvements. Microsoft’s Azure Bot Service provides a robust platform for building, deploying, and managing chatbots with minimal effort. In this tutorial, we’ll guide you through deploying a chatbot using Azure Bot Service and Terraform, a popular infrastructure as code (IaC) tool.
By utilizing Terraform, we can automate the deployment and management of Azure Bot Service chatbots, ensuring consistency and reducing human error. Additionally, Terraform allows us to maintain version control over our infrastructure, making updates and scaling our chatbot a breeze.
Prerequisites:
Before we begin, ensure you have the following:
- A Microsoft Azure account.
- Terraform installed on your local machine.
- Basic knowledge of Terraform and Azure.
Step 1: Setting Up the Azure Environment
Sign in to the Azure Portal and create a new resource group for your chatbot. This will enable us to manage all the resources associated with the chatbot in one place.
Step 2: Configuring Terraform
Create a new directory on your local machine to store your Terraform configuration files. Inside this directory, create a file named main.tf. This file will contain the configuration code for your Azure Bot Service chatbot.
Add the following code to your main.tf file to configure the Azure provider:
provider "azurerm" {
features {}
}Step 3: Creating the Azure Bot Service Chatbot
To deploy a chatbot using Azure Bot Service, create an instance of the azurerm_bot_web_app resource by adding the following code to your main.tf file:
resource "azurerm_bot_web_app" "my_chatbot" {
name = "my-chatbot"
location = "West US"
resource_group_name = "my-resource-group"
sku = "F0"
microsoft_app_id = azurerm_bot_registration.my_chatbot.app_id
storage_account = azurerm_storage_account.my_chatbot.id
display_name = "My Chatbot"
endpoint = "https://my-chatbot.azurewebsites.net/api/messages"
}
resource "azurerm_bot_registration" "my_chatbot" {
name = "my-chatbot"
location = "global"
resource_group_name = "my-resource-group"
sku = "F0"
microsoft_app_id = "my-app-id"
}
resource "azurerm_storage_account" "my_chatbot" {
name = "mychatbotstorage"
resource_group_name = "my-resource-group"
location = "West US"
account_tier = "Standard"
account_replication_type = "LRS"
}This code creates an Azure Bot Service chatbot, registers it with Azure, and sets up a storage account for the chatbot.
Step 4: Deploying the Chatbot
Initialize your Terraform working directory by running the following command:
terraform initNext, validate your Terraform configuration by running:
terraform validateIf the validation is successful, apply your Terraform configuration to deploy the chatbot by running:
terraform applyStep 5: Testing the Chatbot
Once your chatbot is deployed, you can test it using the Azure Bot Service’s built-in Web Chat interface. To access this interface, navigate to the Azure Portal, select your chatbot resource, and click on the “Test in Web Chat” tab.
Step 6: Configuring Channels and AI Services
Now that your chatbot is deployed, you can configure it to use various channels (e.g., Microsoft Teams, Slack, etc.) and integrate it with AI services like Azure Cognitive Services for natural language understanding.
To connect your chatbot to Azure Cognitive Services, add the following code to your main.tf file:
resource "azurerm_cognitive_account" "my_chatbot_cognitive" {
name = "my-chatbot-cognitive"
location = "West US"
resource_group_name = "my-resource-group"
kind = "TextAnalytics"
sku {
name = "S0"
tier = "Standard"
}
}This code creates an instance of Azure Cognitive Services (Text Analytics) and associates it with your chatbot.
Step 7: Integrating the Chatbot with Channels
To integrate your chatbot with a specific channel, create an instance of the azurerm_bot_channel_* resource corresponding to the desired channel. For example, to connect your chatbot to Microsoft Teams, add the following code to your main.tf file:
resource "azurerm_bot_channel_ms_teams" "my_chatbot_teams" {
bot_name = azurerm_bot_web_app.my_chatbot.name
location = azurerm_bot_web_app.my_chatbot.location
resource_group_name = azurerm_bot_web_app.my_chatbot.resource_group_name
is_enabled = true
}This code creates a Microsoft Teams channel for your chatbot and enables it.
Step 8: Monitoring and Managing the Chatbot
Azure Bot Service provides built-in monitoring and analytics tools to help you track the performance of your chatbot. To access these tools, navigate to the Azure Portal, select your chatbot resource, and explore the available options under the “Monitoring” and “Analytics” sections.
Step 9: Updating and Scaling the Chatbot
Terraform makes updating and scaling your chatbot a seamless process. To update your chatbot, modify the desired parameters in the main.tf file and run terraform apply. To scale your chatbot, adjust the sku parameter to a higher tier and run terraform apply.
In this tutorial, we’ve shown you how to deploy a chatbot using Azure Bot Service and Terraform. By following these steps, you can create powerful chatbots for various use cases and streamline the deployment and management of your chatbot infrastructure.
Contact us for more information or visit our blog.