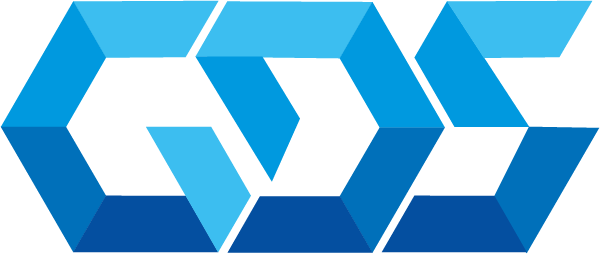A static website consists of a series of HTML files, each one representing a physical page of a website. On static sites, each page is a separate HTML file. When you visit the homepage, you are viewing only the actual homepage file.
Even if two pages contain a chunk of identical content like a footer, the footers exist as two separate versions. So, if you want to update the footer, you must do so on each page.
Static websites are fairly straightforward, and all websites were built this way during the early years of the world wide web.
Static website hosting in Azure Storage
You can serve static content (HTML, CSS, JavaScript, and image files) directly from a storage container. Hosting your content in Azure Storage allows you to use serverless architectures that include Azure Functions, and Platform as a service (PaaS) services. Azure Storage static website hosting is a great option if you don’t require a web server to render content.
Static websites have some limitations. For example, If you want to configure headers you’ll have to use Azure Content Delivery Network (Azure CDN). There’s no way to configure headers as part of the static website feature itself. Also, AuthN and AuthZ are not supported.
If these features are important for you consider using Azure Static Web Apps. It’s a great alternative to static websites and is also appropriate in cases where you don’t require a web server to render content. You can configure headers and AuthN / AuthZ is fully supported. Azure Static Web Apps also provides a fully managed continuous integration and continuous delivery (CI/CD) workflow from GitHub source to global deployment.
Quick start to Build Static Website in 3 Step using Terraform and Azure
Lets create a demo to deploy a Static Website using Terraform in Azure, so we need to create an Azure Storage Account and enable the static website and deploy it.
Prerequisites:
- Azure Account, If you don’t have an Azure subscription, create a free account before you begin.
- Configure Terraform: If you haven’t already done so, configure Terraform using one of the following options.
Step 1 – Clone the following repository and open it with Visual Studio Code, modify terraform.tfvars file with some custom variables and settings, also if you want to change the files index.html and error.html to deploy the static website.

In the outputs.tf file you’ll find the address of the web endpoint.

Step 2 – Open the CLI and start terraform with the next command.
terraform init
Use the command validate to check everything is ok.
terraform validateOur next step is to execute the plan command.
terraform plan
We continue to apply the terraform.tfstate.
terraform apply -auto-approve

Step 3 – Go to the Azure portal and check if everything is ok, now you can visit the static website using the website-index-url.
website_index-url = "https://staticwebsitet256.z13.web.core.windows.net/"

Congratulations, here concludes our demo. We can delete our static website resource with the following command:
terraform destroy -auto-approveContact us for more information or visit our blog.